●履歴書をメールに添付する際は、必ずパスワードを設定しましょう。
●履歴書をメールで送付する際は、①履歴書を添付したメール②設定したパスワードを共有するメールの2通のメールを送る必要があるので注意が必要です
近年オンライン選考の増加に伴い、メールや郵送で履歴書などの必要書類の提出が求められることが増えています。
履歴書は個人情報を扱う大事な書類であるため、メールで送る際は細心の注意を払う必要があります。
そのため以下のような不安を感じている就活生が多いのではないでしょうか。
- 「履歴書をメールで送ってほしいって言われたけど、ただ送るだけでいいの?」
- 「普通にファイルを添付すればいいだけ?」
本記事ではこのような不安を感じている就活生に向けて、履歴書を送る際のメールの作り方や注意点を紹介します。
また記事の中で、ファイルへのパスワードのかけ方やファイルのPDF化、圧縮の仕方を図でわかりやすく解説しているので、履歴書をメールで送る前にぜひ参考にしてください。
履歴書をメールで提出するための用意をしよう!

履歴書をメールに添付するにあたり、まずは履歴書・写真などの必要データを用意しましょう。以下にて各プロセスごとの注意点を紹介しますので確認してください。
履歴書はスキャンデータではなくパソコンで作成する
履歴書をメールで送付してほしいと言われた場合、特に指定がないのであればパソコンで履歴書を作成しましょう。
履歴書のフォーマットに関しては、いちから作成するのではなく、企業指定があれば企業指定、なければ厚生労働省が作成した履歴書のテンプレートを活用するのがおすすめです。
フォーマットをアレンジしすぎると見づらくなったり、必要項目が欠けてしまったりする可能性があるため、基本のフォーマットは崩さないように気を付けてください。
また、手書きの履歴書をスキャンしてデータ化する方法もありますが、それだと写真が不鮮明になったり、文字がつぶれて見えづらくなる可能性があります。
しかし中には「手書きの履歴書を送ることで熱意を伝えたい!」という方もいるかもしれません。その場合は、送信前にスキャンデータの写真や文字がぼやけていないか、見えづらくなっていないかを必ず確認するようにしてください。
証明写真のデータを用意する
履歴書の用意ができたら、次は証明写真のデータを用意しましょう。
証明写真は自分を証明する大事なものです。そのため手元にある証明写真を携帯で撮影したものや自撮り写真等は使わないようにしましょう。
なぜならデータにした際にぼやけてしまったり、加工感が否めなかったりすると、実際のイメージとかけ離れてしまう可能性がありますし、なにより証明写真としてふさわしくありません。
鮮明な証明写真を用意するためにも、データ提供に対応している写真館や証明写真機で撮影をすることをおすすめします。
また最近では、スマートフォンで撮影した写真を証明写真にすることができる”証明写真に特化したアプリ”もあるようです。
以下の記事も参考に、証明写真のデータを用意してください。

履歴書のデータをPDFにする
履歴書のメール送付を指示された際、迷ってしまうのがファイル形式ではないでしょうか?
履歴書のテンプレートはWordやExcel形式が多いと思いますが、WordやExcelの形式で送ると第三者によって内容の書き換えが可能になってしまいます。
そのため履歴書が完成したら、指定された場合を除きPDFファイルに変換して送るようにしましょう。
PDFファイルで送ると、第三者が修正できなくなるだけでなく、レイアウトを保ったまま印刷することが可能になり、採用担当者の印刷する際の設定の手間を省くことにも繋がります。
履歴書を送る際のメールの作り方と文面

履歴書と証明写真データの用意ができたら次は履歴書を送るためのメールの準備を進めましょう。
メールで履歴書を送る際は以下の手順を踏みます。
(2)宛先を記入する
(3)挨拶と自己紹介を記入する
(4)本文を記入する
(5)署名
それぞれの手順ごとに書き方を詳しく紹介しているので、メールを作成する前に入れるべき項目について把握しておきましょう。
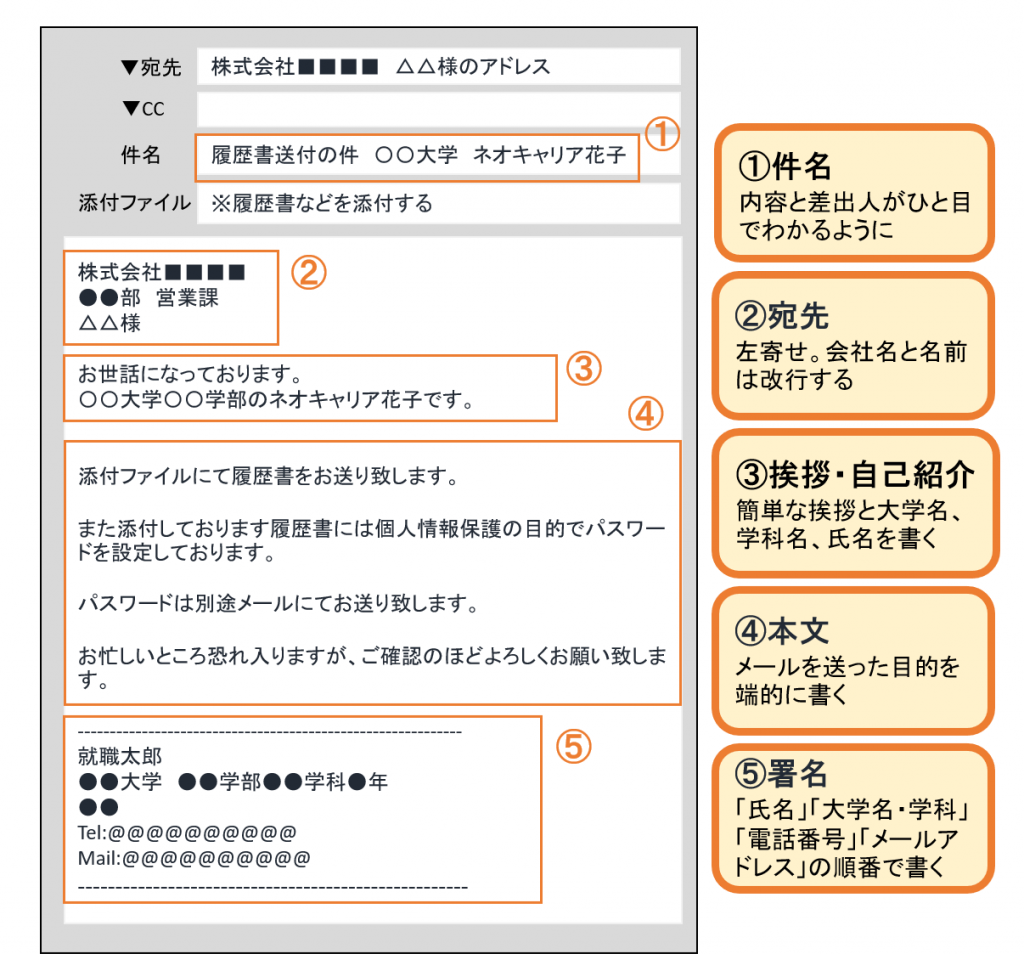
件名を記入する
件名はメールの内容と差出人がひと目でわかるように記入します。
採用担当者は数多くの就活生からメールが届いているため、メールを開かなくても誰から届いたのか件名で判断できるようにしておくようにしましょう。
「履歴書送付の件 ○○大学 ネオキャリア花子」
※【履歴書送付の件】○○大学 ネオキャリア花子というようにタイトルを区切るのも問題ありません。
また、企業から来たメールに返信する場合は件名は変えないようにしてください。
件名を変えてしまうと、企業側がメールを見失ってしまう可能性があるため、届いた件名のまま返信するようにしましょう。
宛先を記入する
宛先は「企業名」「部署名」「採用担当者の名前」の順に記載します。部署名が不明の場合は省略しても問題ありません。
また部署名や採用担当者の名前がメールや採用サイトに記載されていない場合は、「採用担当者様」と記入します。
宛先を記入する際は以下3点に注意して記入してください。
■部署宛ての場合は「御中」と記入する
■人物宛ての場合は「様」と記入する
応募先の企業名を間違えてしまうとマイナスな印象を与えてしまう可能性があるため、メールを送る前に必ず企業のHPで正式名称を確認しましょう。
挨拶と自己紹介を記入する
メールの本文を書く前に簡単な挨拶と自己紹介を記入します。
初めて連絡する場合は
「初めてご連絡させていただきます。〇〇大学〇〇学部ネオキャリア花子です。」
以前連絡したことがある場合は
「お世話になっております。〇〇大学〇〇学部のネオキャリア花子です。」
と記入しましょう。
本文を記入する
挨拶と自己紹介を記入したら本文を書きます。
本文ではメールを送った目的を端的に伝えましょう。本文の例は以下を参考にしてください。
■本文の例
また添付しております履歴書には個人情報保護の目的でパスワードを設定しております。
パスワードは別途メールにてお送り致します。
お忙しいところ恐れ入りますが、ご確認のほどよろしくお願い致します。
本文を書く際は正しい言葉遣いを心がけましょう。
就活では基本的マナーとして正しい敬語が使えるかどうかもチェックされているため、メールを送る前にその表現は正しいのか確認してから送りましょう。
正しい敬語表現についてわからないという方は以下の画像を参考にしてみてください。
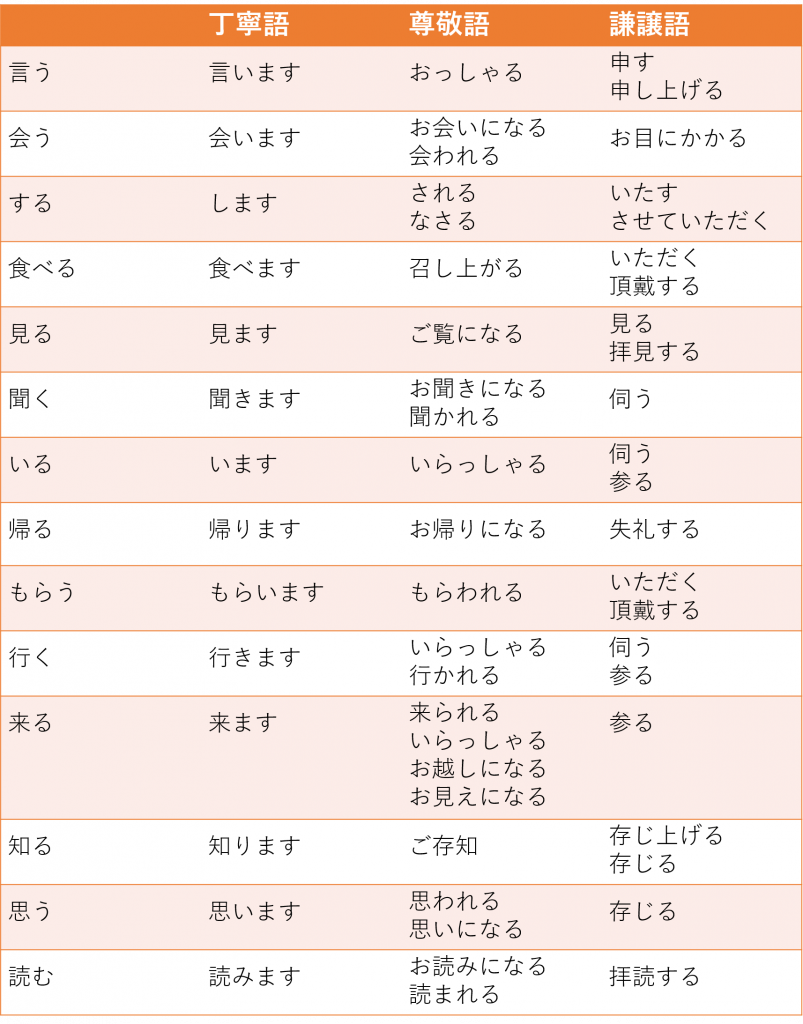
署名を入れる
署名とは自分が何者かを伝えるためのものです。
そのため署名には「氏名」「大学名・学科」「電話番号」「メールアドレス」の順番で記入しましょう。
採用担当者はこの署名の電話番号やメールアドレスを見て連絡してくることもあるため、ここには1番使用しているものを記入するようにしてください。
また、本文と署名を区切るために「-」や「=」などの記号を使用し、どこからが署名かひと目でわかるようにします。
履歴書を送る際の3つの注意点

履歴書を送る際は以下のポイントに注意してください。
(2)データはPDFにする
(3)パスワードをかける
履歴書は個人情報が記載されている大切な書類であるため扱いには気をつけましょう。
添付データの名前はわかりやすいものにする
採用担当者は1日にたくさんの履歴書を受け取り管理しています。そのためメールのタイトル同様、添付データを見て誰の何のデータかがひと目で分かるようなファイル名で設定することを意識してください。
具体的には「履歴書_〇〇大学氏名」といった名前で設定するようにしましょう。
データはPDFにする
繰り返しになりますが、履歴書をデータで送る際は形式を指定された場合を除き、必ずPDFにして送りましょう。以下にてWordやExcelをPDFに変換する方法を紹介していますので、ぜひ参考にしてください。
WordやExcelをPDFに変換する方法
①Word、Excelでファイルを開く
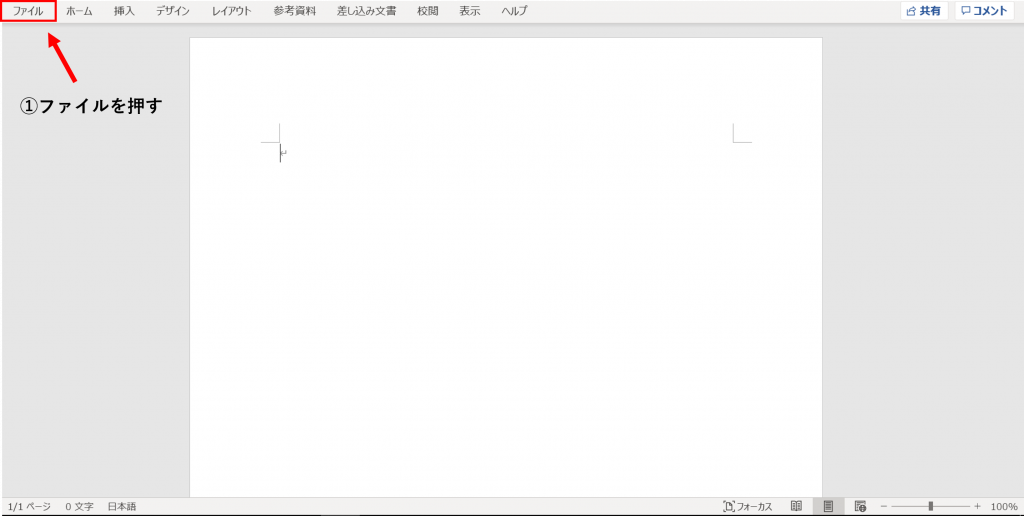
②名前をつけて保存を押して、保存したい場所を選択する
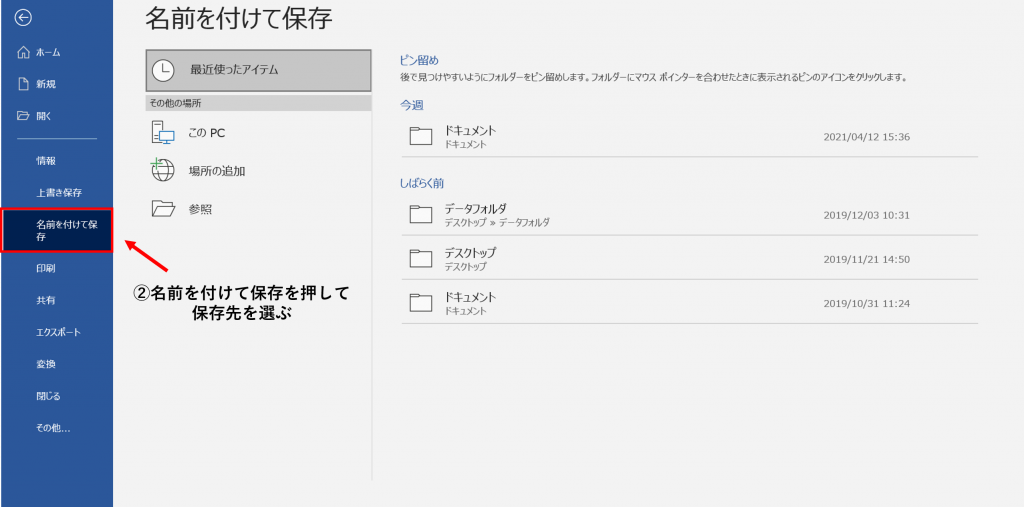
③「Word文書」のところをPDFに変更し、保存を押す
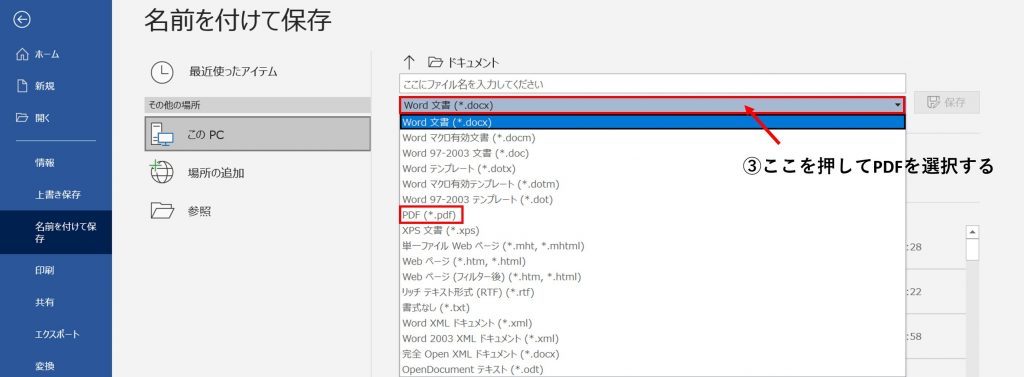
パスワードをかける
履歴書は個人情報が記載されているため、万が一宛先を間違えて違う人に送ってしまったら大変です。そのため履歴書をメールで送付する場合は添付ファイルにパスワードをかけて送りましょう。
パスワードに関しては自由に設定できますが、思い浮かばない人はパスワードを自動で生成してくれるサイトを活用してください。
PDFにパスワードを設定するやり方がわからないという人に向けて、以下でパスワードのかけ方を紹介します。
添付ファイルにパスワードをかける方法
①名前をつけて保存から、「その他のオプション」を押す

②「オプション」を押す
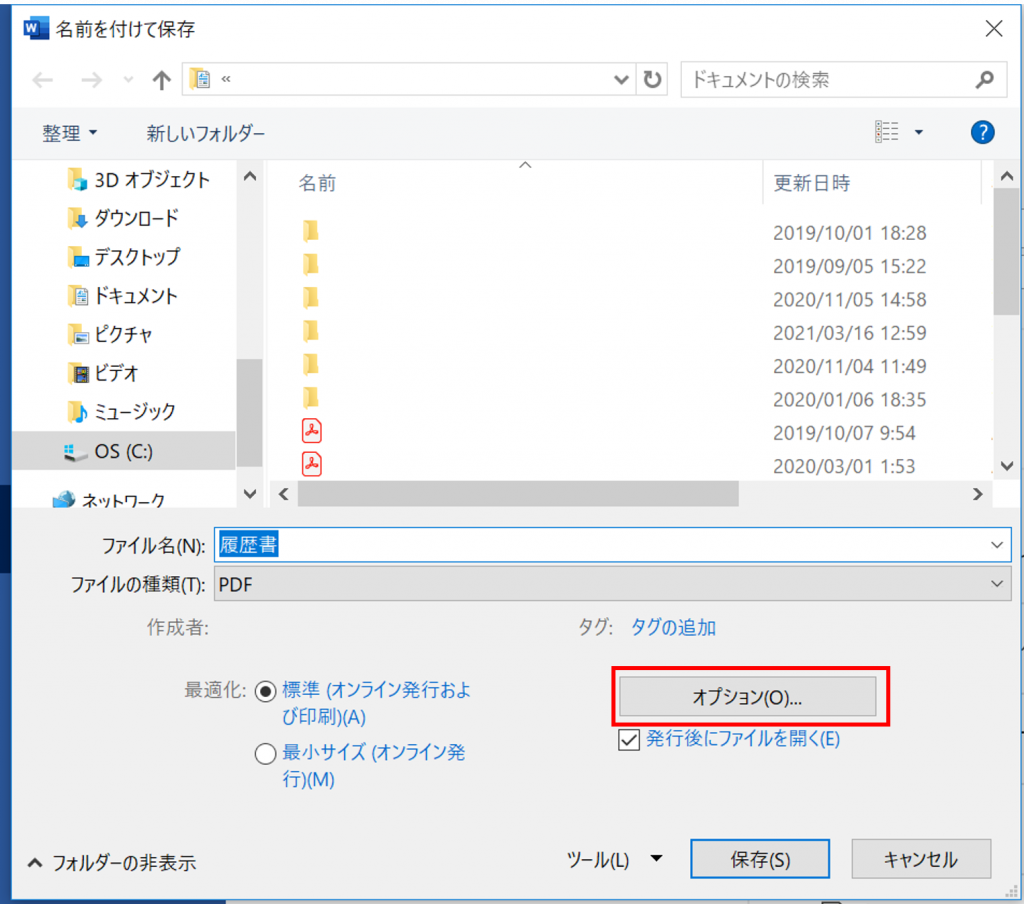
③「ドキュメントをパスワードで暗号化する」を選択し、OKを押す
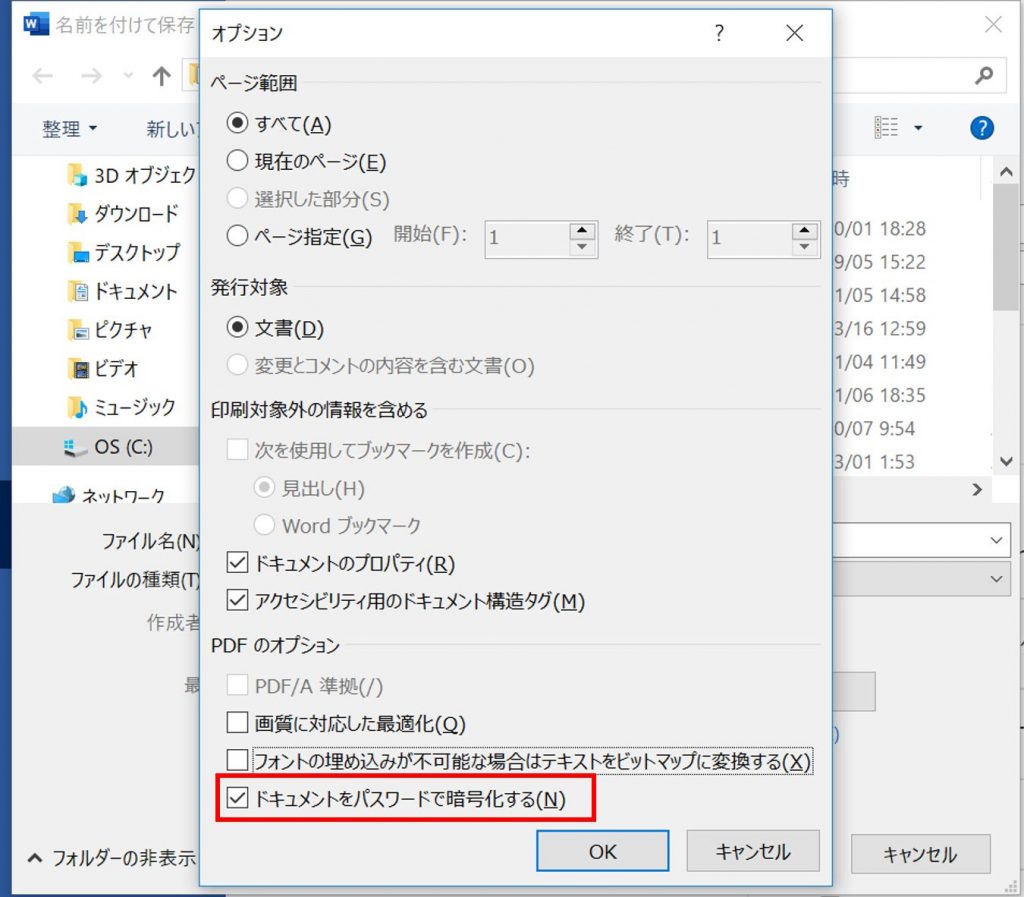
パスワードを設定したら、履歴書を添付したメールとは別でパスワードを共有するためのメールを送るようにしましょう。つまり履歴書の送付をする際は、2通のメールを送るということです。
以下では、パスワードをお知らせするためのメールの例文を紹介します。
パスワードメールの例文
パスワードをメールで送る際は件名は「【氏名】履歴書パスワードにつきまして」など、ひと目で何のメールなのかわかるようにします。
メールの作り方がわからないという方は以下の例文を参考にしてみてください。
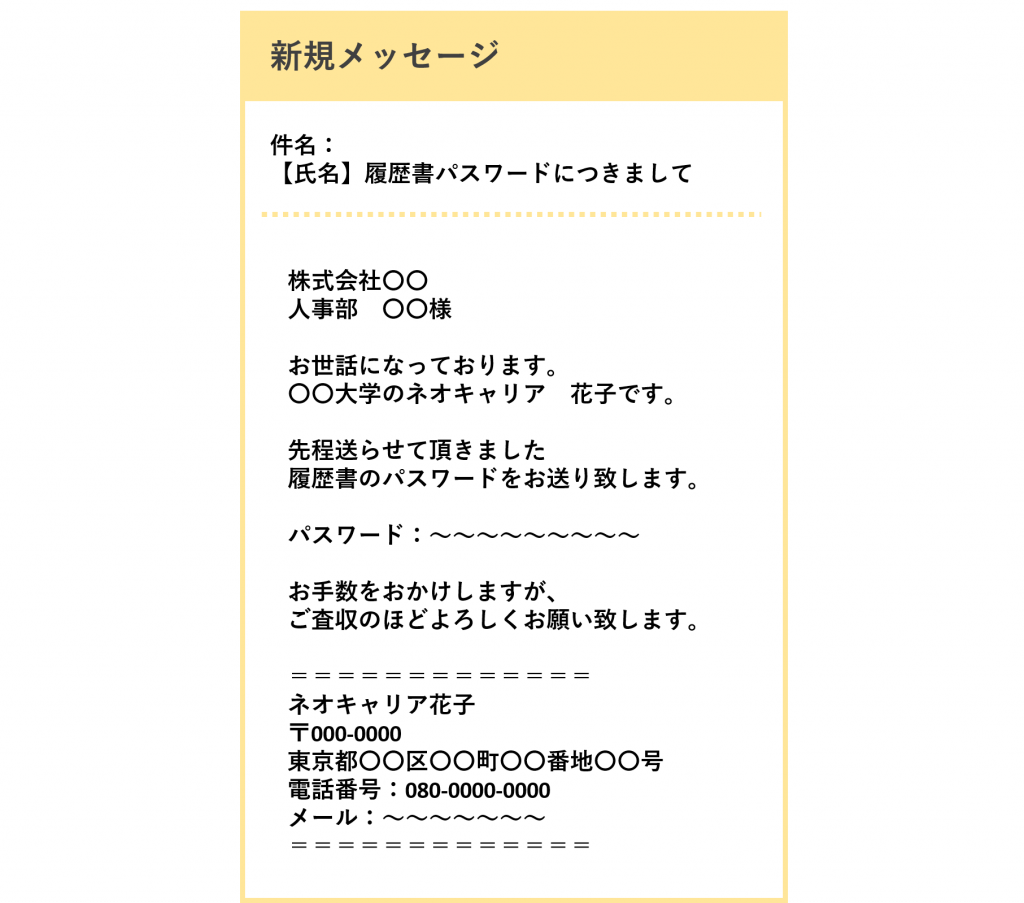
履歴書受付メールへの返信の仕方

履歴書を送ったら、採用担当者から「確認しました」という内容のメールが来る場合があります。
その際は無視するのではなく、以下のような返信をすると好印象を与えることができます。
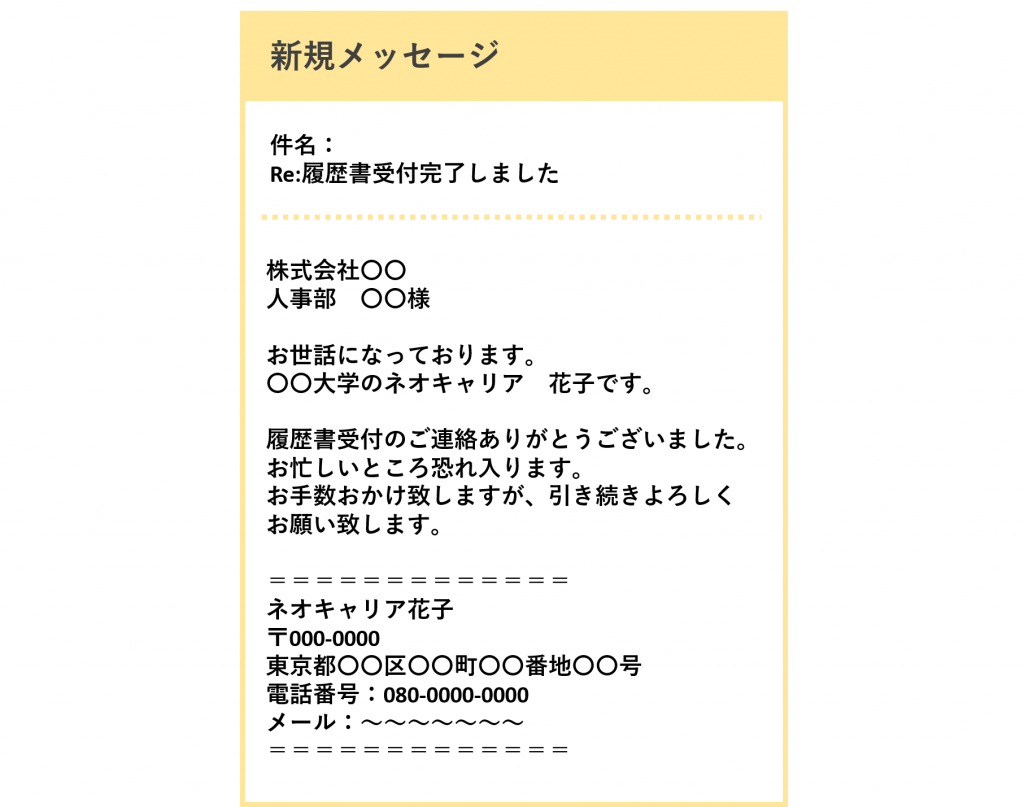
件名の「Re: 」は届いたメールに返信する場合、自動で表示されるので、消さずにそのまま残しておきましょう。
ここまででメールの作り方については理解できたと思います。続いてはメールを送る前にチェックすべき項目を紹介していきます。
履歴書をメールで送る前に必ずチェックすべきこととは?
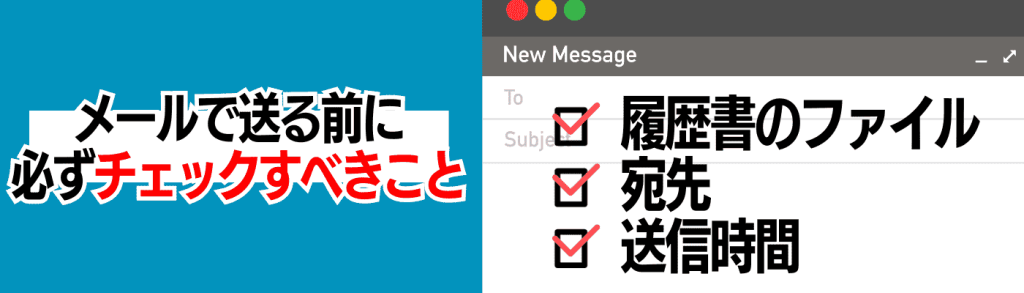
履歴書をメールで送る前に以下のポイントを必ずチェックしましょう。
(2)宛先に間違いがないか
(3)送信時間は適切か
これらのチェック項目はよく起こり得るミスです。
どのようなミスが起こりやすいのかを把握し、そのようなミスをおかさないようにしましょう。
履歴書のファイルが添付されているか
メールに履歴書のファイルを添付するのを忘れてしまったり、添付したつもりがうまく添付されていなかったということが多くあります。
そのためメールを送信する前にもう一度履歴書がしっかりと添付されているか確認してください。
添付を忘れないようにするためにも本文を作成する前に、ファイルを添付するのも一つの手段です。
その際は、ファイルがPDF化されているか、正しいファイルが添付されているかも合わせてチェックしましょう。
宛先に間違いがないか
就活では複数の企業にメールを送る機会があると思います。
そのためメールを送る際はメールアドレスと企業名等の宛先が合っているかを必ず確認してください。
よくあるミスとしては以前に別の会社に送った文面やテンプレートを使用し社名や担当者名を変え忘れていたというケースがあります。
宛先の間違いは社会人でもあってはならないミスです。
間違えてしまうと採用担当者に「注意力が散漫な人」「入社した際、秘密情報を誤送信してしまいそう」という印象を与えてしまう可能性があります。
そのため宛先の確認はしっかりと行いましょう。
送信時間は適切か
メールは24時間いつでも送って良いわけではありません。基本的には就業時間内に送るのがマナーです。
しかし学校やアルバイトの都合でどうしても就業時間内に送ることができない場合は、早朝や深夜を避け非常識だと思われない時間に送るようにしましょう。
メールが送信できない時の原因

「メールは送信しているはずなのに送れていない…けど原因がわからない」と困っている人は、以下で紹介する状況に当てはまっていないか確認してみてください。
もしも自身の状況と近いものがあれば、以下で紹介している解決方法を参考にしてください。
添付ファイルが大きい
添付ファイルが大きすぎるとメールが送信できないことがあります。一般的に添付ファイルは2MB以下に収めるのがマナーです。そのため添付したいデータが2MBを超えてしまう場合はファイルを圧縮しましょう。
添付ファイルの圧縮の仕方は以下で紹介します。
圧縮する
①「名前を付けて保存」を押し、「エクスポート」を選択する
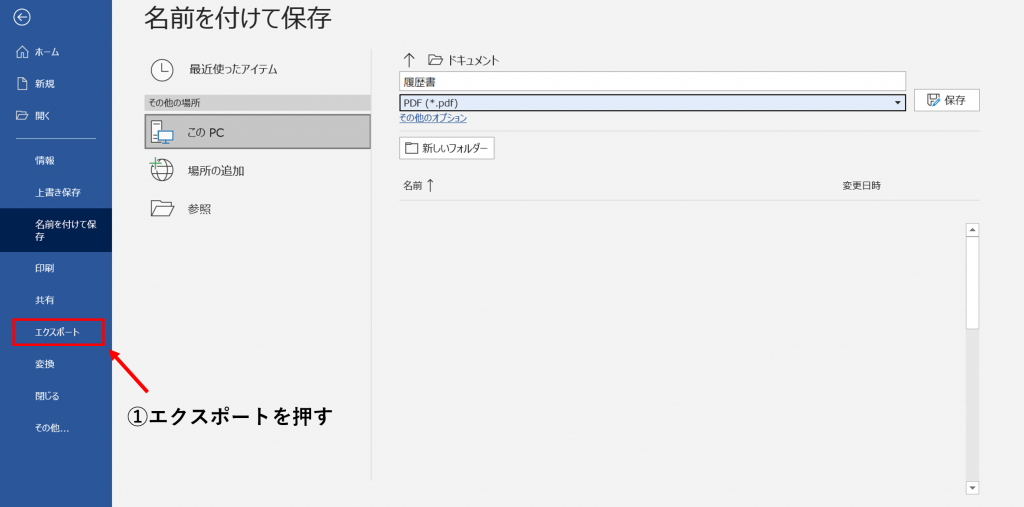
②「PDF/XPS」の作成を押す
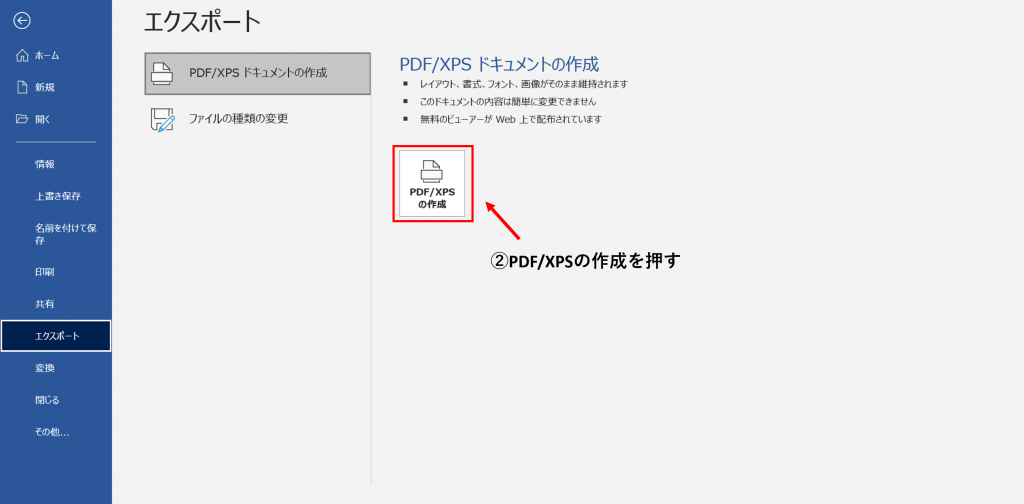
③「最小サイズ」にチェックを入れ、発行を押す
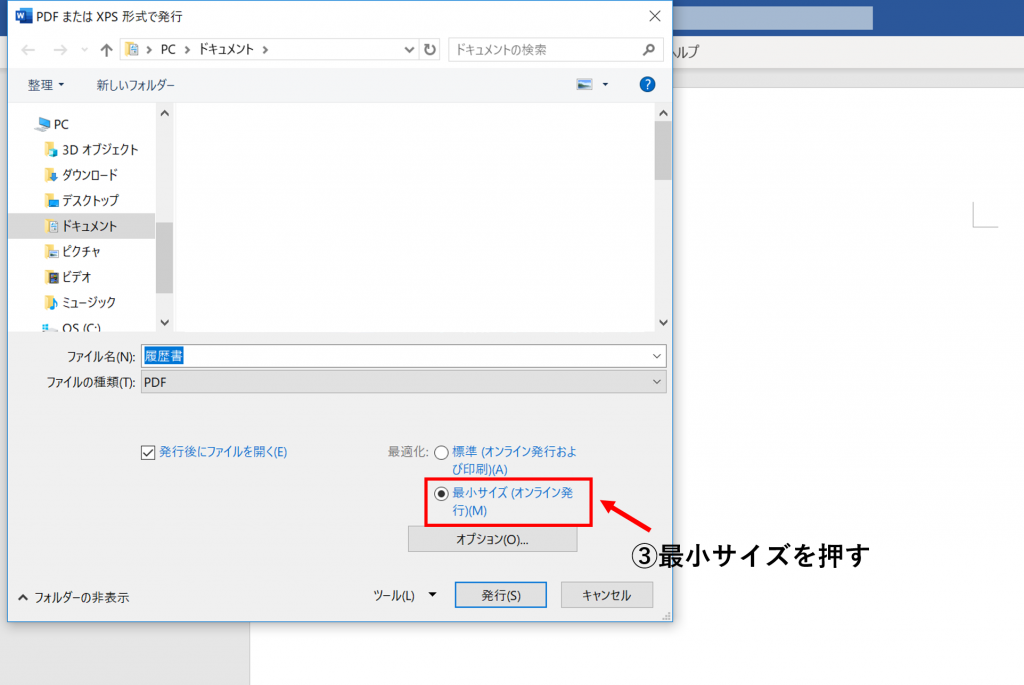
すでに手元にPDFにした履歴書があり、ファイルのサイズを圧縮したいと考える方は、以下のような無料で使えるPDFを圧縮するオンラインツールを活用すると良いでしょう。
参考:iLovePDF|PDFファンのためのオンラインツール
宛先のミス
メールが送れない場合、宛先が間違っていることが多くあります。
ファイルも2MB以下なのにメールが送れないという人は、再度メールアドレスが間違っていないか確認してみてください。
まとめ
本記事では履歴書をメールで送る際の方法や注意点を紹介してきました。
履歴書は個人情報を扱う大事な書類です。そのため基本的なビジネスマナーを抑えた上で送るようにしましょう。
これから履歴書をメールで送る予定がある人は、送る前に本記事で紹介しているチェック項目を必ず確認するようにしてください。
またメールは入社してからも使用します。そのためメールの作成方法や宛先の作成方法、添付ファイルの大きさに関してなどの基本のマナーは覚えておきましょう。
就職エージェントneoを活用して効率的に就活を進めよう!
就職エージェントneoでは、専任のアドバイザーが個別面談を実施し、就活生一人ひとりの就活状況をお伺いした後に、あなたの就活状況にあったアドバイスの実施や希望や適正に合った企業の求人情報を紹介しています。
また就職エージェントneoにご登録いただき、別途お送りするフォームにて必要事項を入力いただくと、すぐにPDFの履歴書を作成することが可能です。
「履歴書を作成してほしい!」「作成した履歴書でそのまま選考に応募したい!」という方は、ぜひ就職エージェントneoをご活用ください。








